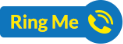Printing problems can be frustrating, especially if an issue arises just as when you're pressed for time and need a physical copy of a document or form. What makes it even more annoying is when you identify the culprit not as the printer, with its usual ink replacement or paper jams, but rather the system linking your computer to the printer. If your Windows 10 or 11 computer is causing your printing woes, do the following.
Why do printing problems occur with Windows 10/11?
The common printing problems for Windows 10/11 include your computer’s inability to find the printer, the print requests failing, or the printer registers as offline or unavailable to your computer. Typically, these problems arise from issues with the printer driver or the operating system's ability to work with it.
4 Tips to fix Windows 10/11 printing problems
Printing problems for Windows 10/11 can usually be fixed through one of the following solutions:
1. Use the printer troubleshooter
Both operating systems come with a troubleshooter to assist you through the most common sources behind a printer issue. Due to differences between the two systems, there are slightly different directions regarding how you access the troubleshooter.
For Windows 10
- Click the Start button, then go to Settings.
- Click on Update & Security, then select Troubleshoot.
- Click on Printer, then click on Run the troubleshooter.
For Windows 11
- Click the Start button, then click on Settings.
- Click on the System tab, then go to the right window. Scroll down and click on Troubleshoot.
- Click on Other troubleshooters. This will display a list of available Windows Troubleshooters.
- On the list, look for Printer. Next to it should be a Run button. Click it to run the Printer Troubleshooter.
2. Update Windows
Another common issue that could be causing printing problems is outdated software. There could be some discrepancy or incompatibility between your driver and the current version of Windows 10/11. Follow these steps to update Windows:
For Windows 10
- Click the Start button, then go to Settings.
- Go to Update & Security, and from there, click on Windows Update.
- Click on Check to begin the update process.
For Windows 11
- Click the Start button, then go to Settings.
- Go to Windows Update, then click on Check for updates to update your computer.
3. Update the printer driver
A common reason for why you’re having printer problems is that the printer driver is either not up to date or has never been installed. To update your printer driver:
- Right-click on the Start button then select Device Manager.
- Click to expand Print Queues.
- Right-click the designation of your printer then click on Update Driver.
- From here, there are different instructions for 10 and 11:
- For Windows 10, choose the option Search automatically for updated driver software. This will check both the internet and your computer for the latest version of your printer driver to automatically download and install.
-
For Windows 11, choose the option Search automatically for drivers. This checks the computer for the latest driver you need to install.
4. Uninstall and reinstall the driver
Doing the following steps may be necessary if your driver is corrupted or something went wrong during one of the updates:
- Right-click the Start button, then click on Device Manager.
- Right-click the listing of your printer then choose Uninstall device.
- Remove the printer driver by clicking on Uninstall.
- Restart your computer. Upon restarting, your computer should reinstall the printer driver.
- If your computer does not reinstall the driver, then look for the printer manufacturer’s website. The website should have a driver download page that will list the driver that corresponds to your printer. Make sure that the driver is for Windows 10 or 11 before downloading.
If you want to learn more tips and strategies for fixing Windows 10/11 problems, contact us today.